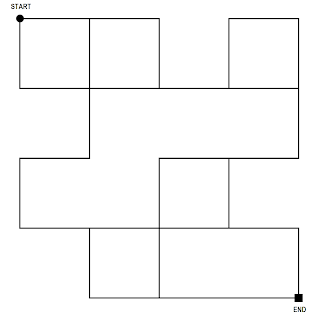Once upon a time, there was this
beautiful princess named ‘Android’. ‘Azure’ was the most powerful warrior at that
time. One sunny day… Ok, let’s cut the crap and get down to business.
If you haven’t tried out Windows
Azure yet, well then you’ve been missing out a lot. Windows Azure is amazing!
If you’ve been living under a rock for the last couple of years, Azure is
Microsoft’s flexible, open & rock solid cloud platform. And by any chance
if you haven’t heard of Android, stop reading right now and go kill yourself!
With the introduction of the
Mobile Services SDK for Android, Windows Azure supports developers with super
easy access to structure data storage, authenticate and push notifications
using GCM. Now you are going to learn how to get started.
Prerequisites:
- Sign up for Windows Azure.
- Install the Android SDK Tools with Google APIs.
- Download Mobile Services SDK for Android.
Let’s build a simple ‘Contacts’
app which saves its content on the cloud. Sounds pretty lame, but we gotta
start somewhere right?
Step 1: Create a new mobile service in Azure.
Step 3: Create a new Android project.
Step 4: Extract the .jar files in Mobile Services SDK to the
project’s lib folder.
Step 5: Create a new class to hold the contact data.
The class name has to be the same
name as of the table in mobile service database. Case doesn't matter.
Did you notice the annotations?
They specify the mapping between the DTO fields and the back end Azure table
columns. They even work with private fields.
Step 6: Modify onCreate method of your main activity to insert a
random contact.
Client creation takes the mobile
service URL and the application key, which can be found in the portal.
Note: `getRandomContact’ and ‘showMessage’ method implementation details are
omitted for brevity.
Step 7: Run the app couple of times.
Step 8: Browse the Contact table in Azure.
So there you have it. An Android
app hookup up with an Azure backend in no time! And that’s not all; you can
perform all your CRUD operations with ease. You can even intercept requests to the
database using the ‘Script’ tab. This is particularly useful for hooking up push
notifications for the GCM clients, like illustrated below.
The only thing you have to do is to
enter your API key in the ‘Push’ tab. You can get your API key by registering the
app in Google APIs console.
Also you can setup authentication
for your app using Google, Facebook, Microsoft or Twitter accounts very easily.
All you gotta do is add the credentials under the ‘Identity’ tab.
So, hopefully you figured how
easy it is to use Azure mobile services with Android. Remember that you get 10
free mobile services with your free trial, so start experimenting now. I’m sure
you are going to love it.
Inspired by a Colombo Mobile
Developer Meetup session.
References: Get started with Mobile Services.